How to Open Java Control Panel on Mac
You can access a Mac remotely using TeamViewer. Follow these steps.

Apple, Inc.
If you're working from home and normally use a Mac on the job, you may need a way to remotely connect to and control your work Mac. The Mac does offer a built-in option for remote connections using the Screen Sharing app, but you may find more features and greater control through a third-party app. One program worth trying is TeamViewer.
With TeamViewer installed on your Mac and on another device (either a PC or mobile device), you can set up and customize your remote sessions and then quickly connect to your Mac. TeamViewer is free for personal, non-commercial use. For businesses, the company offers a few different paid plans. To learn more about remote connections with TeamViewer, refer to our article: How to remotely access any PC using TeamViewer. Now, let's see how this work on a Mac.
SEE: Remote access policy (Tech Pro Research)
Your first step is to download and install the TeamViewer software on the computer or mobile device from which you'll connect to your Mac. Let's say it's a Windows computer. Go to the TeamViewer for Windows webpage and click the button to download TeamViewer. Open the TeamViewer_Setup.exe file and follow the steps to install the program.
Open TeamViewer. Click the Sign In option. If you've already created a TeamViewer account, sign in with your credentials. If not, click the Sign Up link to create one and then sign in. You'll then need to confirm that your computer is a trusted device by responding to a verification email. In your email, click the link to Add To Trusted Devices. At the linked webpage, click the Trust button.
Next, install TeamViewer on your Mac. Browse to the TeamViewer for Mac webpage and click the button to Download TeamViewer. Open the TeamViewer.dmg file and follow the steps to install the software. During the setup process, you'll need to establish a password for connecting to your Mac. Enter and then confirm the password. You'll also need to grant permission for screen recording and accessibility. TeamViewer then automatically opens on your Mac, ready for a remote connection.
Click the TeamViewer icon on the menu bar and select the command to Setup Unattended Access. Confirm the computer name and create a password if you didn't already do so previously. Click Finish (Figure A).
Figure A

Next, click the TeamViewer menu bar icon again and select the command to Show TeamViewer. At the TeamViewer window, click the Sign In option and sign in with your TeamViewer account. Click the option for Remote Control and note the ID listed under Allow Remote Control (Figure B).
Figure B

Return to your Windows PC. Open TeamViewer and click the option for Remote Control. In the Partner ID field under Control Remote Computer, type the ID from your Mac and then click Connect (Figure C).
Figure C
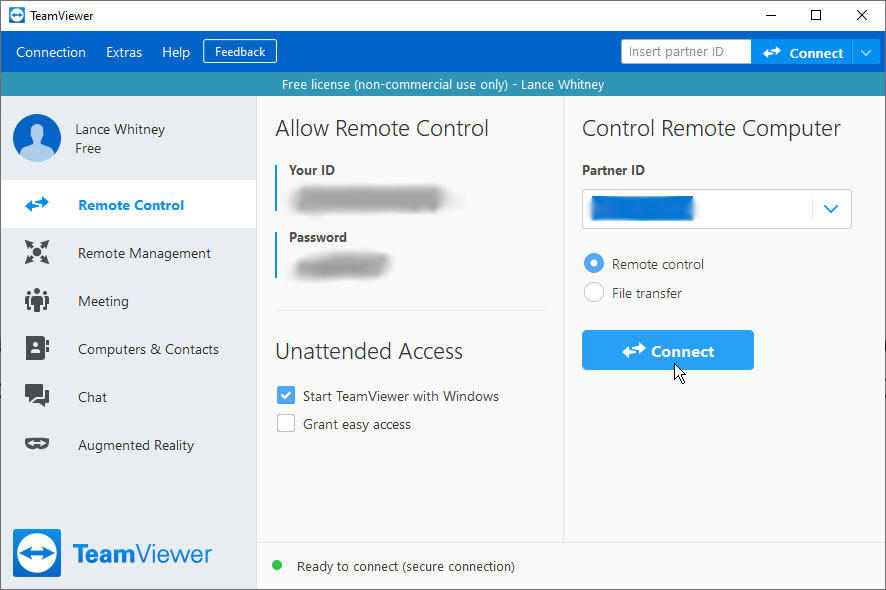
You should then connect to your remote Mac. You can access several options from the top toolbar. The Actions tab offers commands to end the remote session, lock, or reboot the computer, and send a Ctrl+Alt+Del signal (Figure D).
Figure D
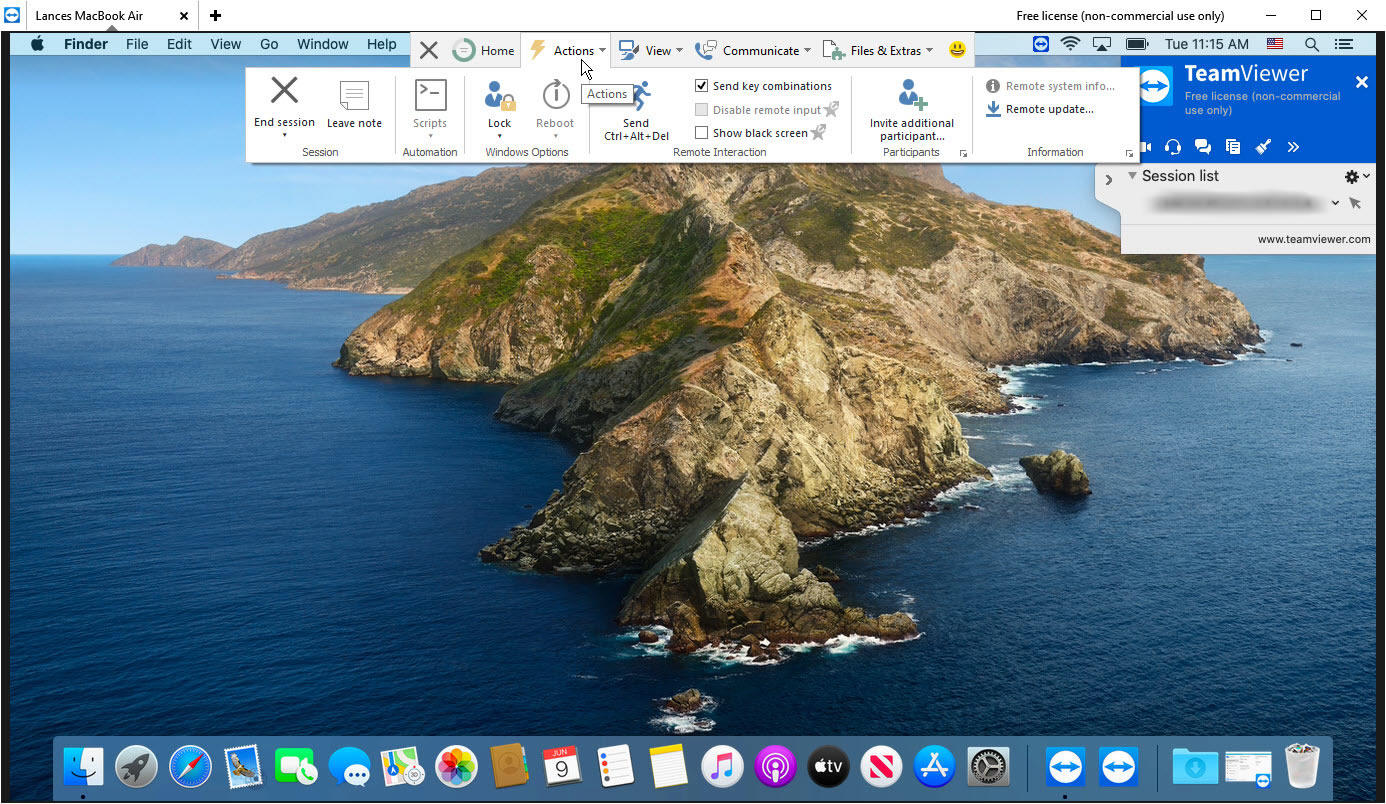
The View tab lets you change the size and quality of the window and adjust the screen resolution (Figure E).
Figure E
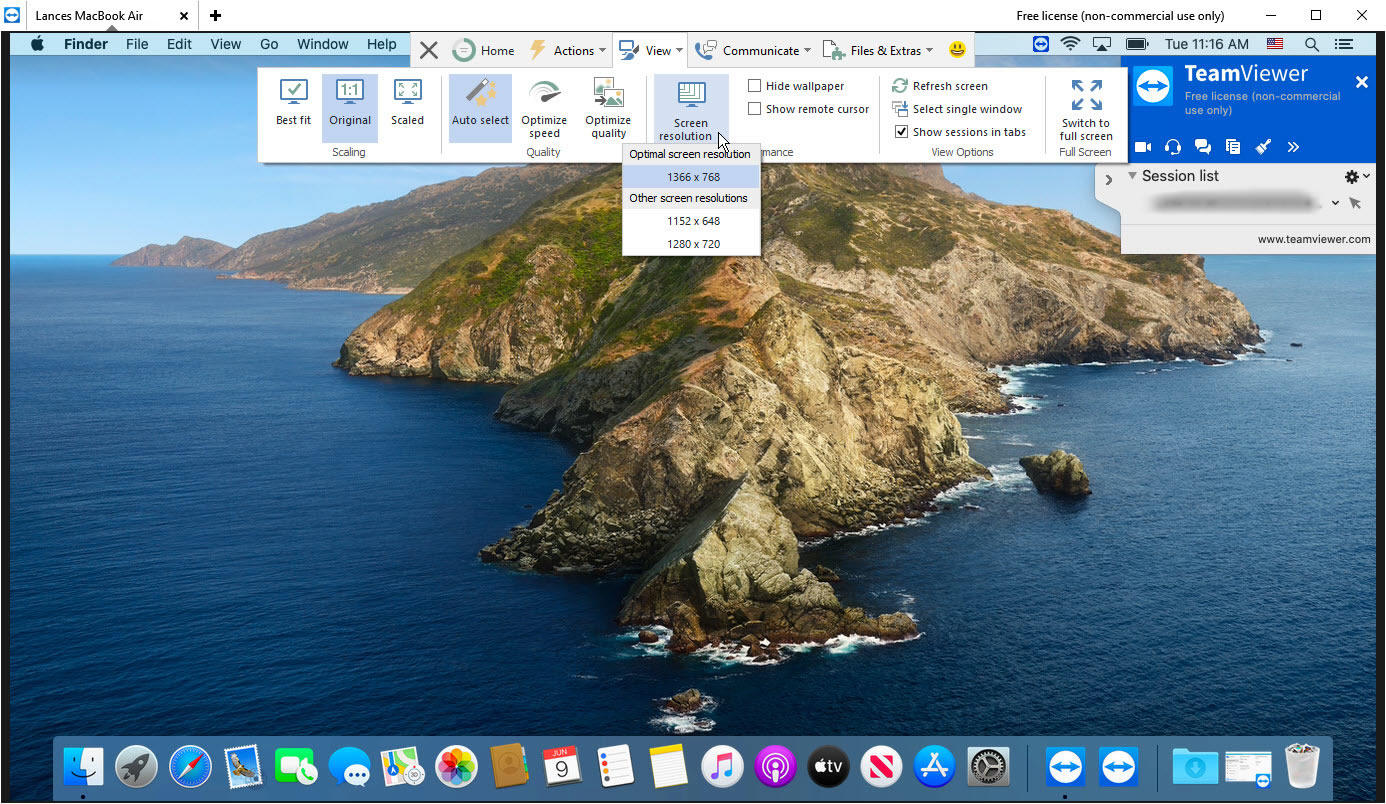
The Communicate tab provides options for conference calling, chatting, and video calls (Figure F).
Figure F
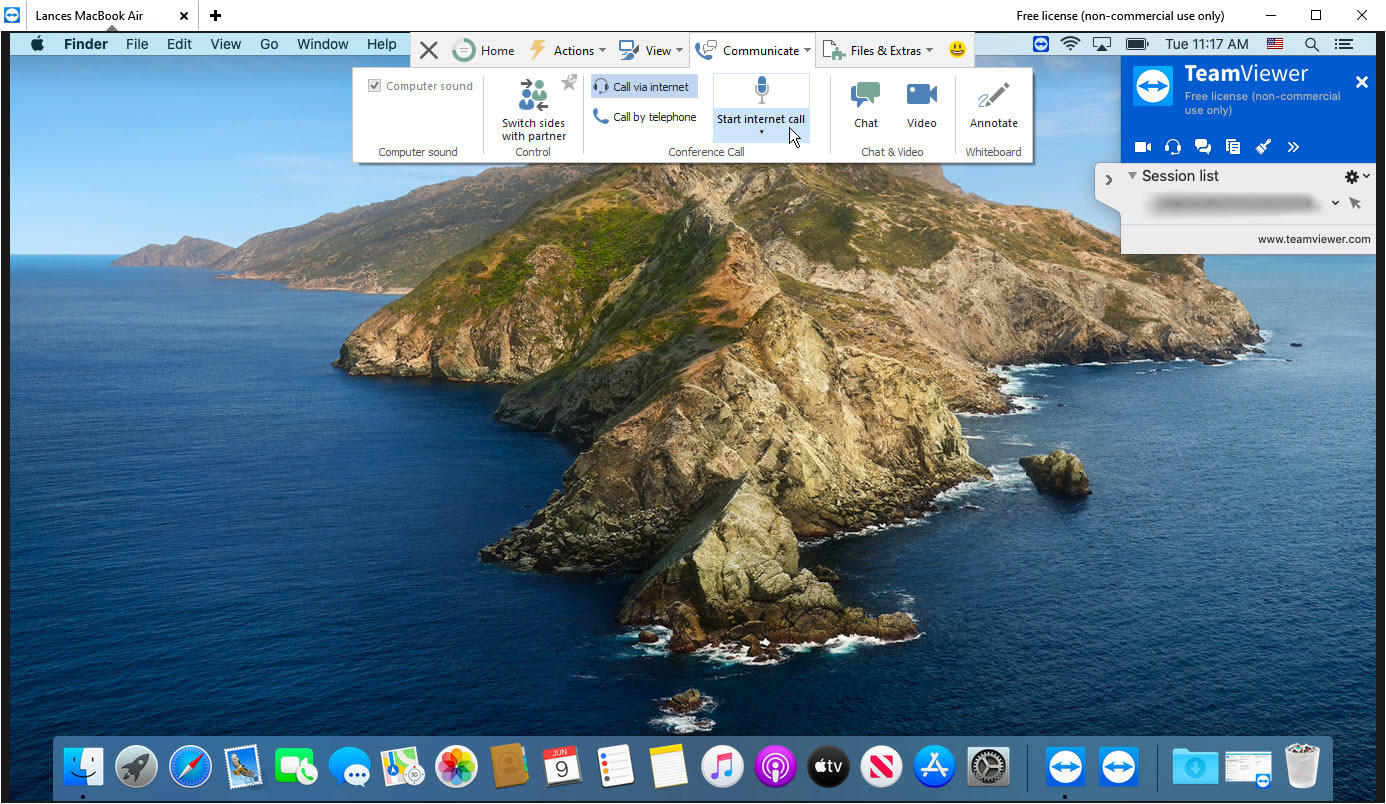
The Files & Extras tab offers tools to print, take a screenshot, record the remote session, and transfer files (Figure G).
Figure G

The panel on the right displays icons for video calls, audio calls, chats, and more. You can minimize the top toolbar and the right panel to see more of the screen (Figure H).
Figure H

Finally, by using the same TeamViewer account on the host and guest machines, you can more easily connect to your Mac and other remote computers by name. From TeamViewer on your Windows PC, click the option for Computers & Contacts. From here, you can now see each connected computer and double-click the one to which you want to connect (Figure I).
Figure I


Apple Weekly Newsletter
Whether you want iPhone and Mac tips or the latest enterprise-specific Apple news, we've got you covered. Delivered Tuesdays
Sign up todayAlso see
- Dark Web: A cheat sheet for professionals (TechRepublic)
- Top IT certifications to increase your salary (free PDF) (TechRepublic download)
- Checklist: Employee Termination (TechRepublic Premium)
- Remote working 101: Professional's guide to the tools of the trade (ZDNet)
- 5 best standing desk converters for 2020 (CNET)
- The 10 most important iPhone apps of all time (Download.com)
- Apple: More must-read coverage (TechRepublic on Flipboard)
How to Open Java Control Panel on Mac
Source: https://www.techrepublic.com/article/how-to-remotely-control-a-mac-with-teamviewer/
0 Response to "How to Open Java Control Panel on Mac"
Post a Comment